In this article
To open the Retail Item Variant Availability by Location page
To view the item and variant availability in different modes
To assign Transfer Quantity for items without variants
To assign Transfer Quantity for items with variants
The Retail Item Variant Availability by Location page provides an overview of the availability of items and variants across stores and warehouses.
With this tool, broken variants, that is the items that do not have the complete range of sizes or colors, can be identified, and with the help of the Dimension Pattern and the calculated sales performance indicators (for example Sell Through %), Redist. Stock and Redist. Demand can be determined and assigned so the items and variants can be redistributed among the stores to fill gaps and maximize sales.
Example
Item 100050 has the following availability across various stores:

Location S0001 is low on stock for RED/S and RED/L, but has excess stock for RED/M.
Locations S0002 and S0003 are both out of stock for RED/M, but have excess stock for RED/S and RED/L.
Now, considering the Average Daily Sales for each store, you can easily determine which variant stock can be transferred to and from which store.
The Retail Item Variant Availability by Location page helps you visualize this information in a single page. It makes it easier for you to identify the broken variants, like RED/L for S0001 and RED/M for S0002. The Average Daily Sales information helps you decide the redistribution approach.
To open the Retail Item Variant Availability by Location page
- Click the Show Items Availability action in the Redist. Preview page.
To view the item and variant availability in different modes
Retail Item Variant Availability by Location can be viewed in the following modes:
| View By | Description |
|---|---|
| Inventory (Transfer Quantity) | This view displays the current inventory and the transfer quantity in round brackets. For Replen. Calculation Type Manual Redistribution this is the default view and the only mode in which this page is editable and lets you key in the desired quantity per item, variant, and location. |
| Eff. Inventory (Transfer Quantity) | This view displays the effective inventory and the transfer quantity in round brackets. For all Replen. Calculation Types other than Manual Redistribution, this is the default view and the only mode in which this page is editable and lets you key in the desired quantity per item, variant, and location. |
| Transfer Quantity | This view displays the quantities to transfer from and to each location. A negative value denotes transfer out and a positive value denotes transfer in. |
| Dim. Pattern | This view displays the distribution pattern quantity set against each Variant Dimension 2 (like SIZE) for each Location. |
| Inventory / Dim. Pattern | This view displays the inventory per item variant per location with respect to the distribution pattern set for the respective Variant Dimension 2 (like SIZE). |
| Eff. Inventory / Dim. Pattern | This view displays the effective inventory per variant per location with respect to the distribution pattern set for the respective Variant Dimension 2 (like SIZE). |
| Average Daily Sales | This view displays the Average Daily Sales for each item, variant, and location combination. |
| Inventory / Average Daily Sales | This view displays inventory with respect to the Average Daily Sales for each item, variant, and location combination. |
To assign Transfer Quantity for items without variants
- Click the
 icon, enter Redistribution Replenishment Journal. and select the relevant link.
icon, enter Redistribution Replenishment Journal. and select the relevant link. - Click the Add Item to Preview action. The report is displayed.
- Fill in the relevant filters and click OK. This will start the preview calculation process.
- Click the Show Redist. Preview action. This opens the Redistribution Journal Preview page.
- Select the relevant item, and click Actions - Show Items Availability. This opens the Retail Item Variant Availability by Location page.
Note: For Redist. Calculation Type Manual Redistribution, the View by Inventory (Transfer Quantity) is the default view and the only editable mode. For all other calculation types the default view and only editable mode is Eff. Inventory (Transfer Quantity).Initially, Value shows the item inventory (or effective inventory) for the Location with the transfer quantity in round brackets.
- Key in the desired stock for each Location. The system calculates the Transfer Quantity from the given input as the difference from the original value.
Note: If the redistribution replenishment journal is linked to a Store Capacity line, only the location assigned to the Store Capacity line and the warehouses are available for transfers. In this case, the location can only have Redist. Demand. The Added Items (Capacity) and Open to Add fields give an overview of how much more stock you can transfer to the location before the store capacity is fully utilized.
For more information on how to link Store Capacity to the redistribution replenishment journal, see How to: Assign Stock Transfer Based on Store Capacity.
- You can also key in a negative (with a - sign) or positive (with a + sign) Value. The system considers this value as an increase or decrease to the existing Transfer Quantity.
- The Value is auto-translated in the format set by the View By value and the column caption now shows the total quantity to transfer, which is calculated as the sum of the Value, multiplied by -1.
Note: Warehouse cannot have any Redist. Demand.
Example:
The following example shows how to assign the Transfer Quantity for an item without variant.
Item 40000 has the following inventory and stock requirement:
| Location | Current Stock (Inventory) | Desired Stock | Stock in Excess (Redist. Stock) | Stock Shortage (Redist. Demand) |
| S0003 | 160 | 100 | 60 | x |
| S0004 | 10 | 200 | x | 190 |
| W0001 | 100 | 50 | 50 | x |
In the Item Variant Availability by Location page, the inventory information is available in the initial view.
Next, for Location S0003, key in 100 in the Value (or -60). The system auto-calculates the Transfer Quantity and Redist. Stock.
For Location S0004, key in 200 in the Value (or +190). The system auto-calculates the Transfer Quantity and Redist. Demand.
For Location W0001, key in 50 in the Value (or -50). The system auto-calculates the Transfer Quantity and Redist. Stock.
The Value caption reflects the total quantity to transfer (-80).
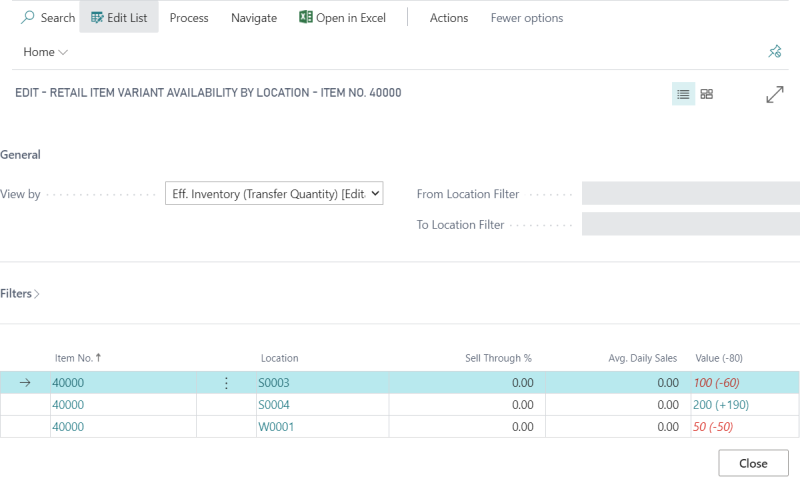
To assign Transfer Quantity for items with variants
- Click the
 icon, enter Redistribution Replenishment Journal, and select the relevant link.
icon, enter Redistribution Replenishment Journal, and select the relevant link. - Click Functions - Add Item to Preview. The report is displayed.
- Fill in the relevant filters and click OK. This will start the preview calculation process.
- Click Functions - Show Redist. Preview. This opens the Redistribution Journal Preview page.
- Select the relevant item, and click Process - Show Items Availability. This opens the Retail Item Variant Availability by Location page.
This page shows the item inventory details in matrix format, where the rows correspond to the Location and Variant Dimension 1, while the Variant Dimension 2 spans across the columns:
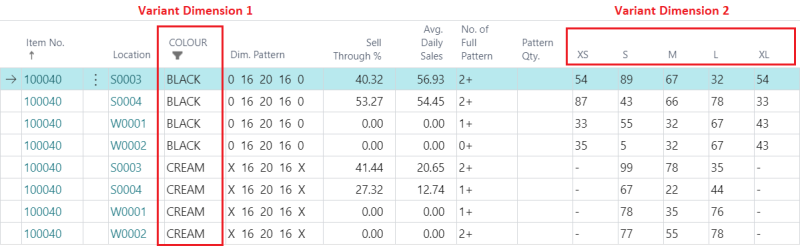
Note: You can use the options in the Filters FastTab to filter the item based on the location or dimension 1 of your choice. Furthermore, if the item variant has more than two dimensions, you need to fill in the dimension values in this FastTab to view the corresponding variant inventory and average sales values.
For Redist. Calculation Type Manual Redistribution, the View by Inventory (Transfer Quantity) is the default view and the only editable mode. For all other calculation types, the default view and the only editable mode is Eff. Inventory (Transfer Quantity).
Initially, the values under each Variant Dimension 2 show the item inventory (or effective inventory) for the Location with respect to the transfer quantity.
The available fields are described below:
| Field | Description | ||||||||||||||||||||||||
|---|---|---|---|---|---|---|---|---|---|---|---|---|---|---|---|---|---|---|---|---|---|---|---|---|---|
| Dim. Pattern | This field shows the distribution pattern of the Variant Dimension 2 (for example SIZE) for the corresponding Location. The sequence is sorted by the Logical Order defined in the Variant Framework for the Variant Dimension 2. If the distribution pattern contains a Variant Dimension 2 value that does not exist for a certain Variant Dimension 1 value or if the variant has been excluded from replenishment, the pattern quantity for that value is represented by X. Alternatively, if the Variant Dimension 1 is paired with a Variant Dimension 2 value that is not present in the distribution pattern, the pattern quantity corresponding to that value is represented by zero. For example:
See Dimension Pattern for more information. |
||||||||||||||||||||||||
| No. of Full Pattern |
This field uses the information from the Dim. Pattern and the inventory (or effective inventory) values per Variant per Location to calculate how many full patterns can be made out of the stock. If there is excess stock for any variant(s) after making the maximum possible full patterns, a plus (+) sign is added at the end of this field. For example, consider the following item variant Dim. Pattern and Inventory details for each Location:
For S0001, the maximum full pattern possible is 2, as sizes S and L do not have enough stock for 3 or more full patterns. However, sizes S and M will still be having 1 and 9 units in excess after making 2 full patterns. Hence, the No. of Full Pattern for S0001 will be 2+. For S0002, the stocks are just enough to create 3 full patterns, without having any excess quantity. Hence, the No. of Full Pattern for S0002 will be 3. For S0003, the stocks are not enough to create any full patterns. There are available stocks, however. Hence, the No. of Full Pattern for S0003 will be 0+. |
||||||||||||||||||||||||
| Pattern Qty. | This field specifies how many full patterns shall be assigned to a store. This has to be a positive whole number. The values under Variant Dimension 2 are automatically calculated based on the given input, subsequently updating the No. of Full Pattern as well. For example, consider the following item variant Dim. Pattern and inventory details for Location S0001:
If you key in Pattern Qty. 1, the values under S, M and L will change to 7 (-8), 6 (-15) and 3 (-3) respectively. No. of Full Pattern will also change to 1, reflecting the new values. |
||||||||||||||||||||||||
| Variant Dimension 2 Values | These fields show the inventory (or effective inventory) for the corresponding Variant Dimension 2 per Location and Variant Dimension 1. You can adjust the value by keying in the desired quantity. You can also key in a negative (with a - sign) or positive (with a + sign) value. The system calculates the Transfer Quantity from the given input. The values are auto-translated in the format as per the View By value. The No. of Full Pattern is updated with respect to the new values. For example, item variant RED / L has a value of 50 for store S0001. The desired value for the store is 70. So, you key in 70 or +20 in the row for the color RED and Location S0001 and under the size L. The value is automatically converted by the system to 70 (+20). Note: Warehouse cannot have any Redist. Demand. |
Example
The following example shows how to assign the Transfer Quantity for an item with variant.
The variant framework for item 100050 has Variant Dimension 1 COLOUR and Variant Dimension 2 SIZE. The following is the item inventory and stock requirement for Location S0001:
| Item No. | Location | Color | S | M | L | |||
| Current Inventory | Desired Inventory | Current Inventory | Desired Inventory | Current Inventory | Desired Inventory | |||
| 100050 | S0001 | CREAM | 0 | 16 | 0 | 20 | 50 | 32 |
| 100050 | S0001 | PINK | 24 | 8 | 26 | 20 | 56 | 60 |
| 100050 | S0001 | PURPLE | 4 | 0 | 57 | 40 | 59 | 32 |
In the Item Variant Availability by Location page, the current inventory is available in the initial view.
Next, for Location S0001 and color CREAM, key in 16, 20 and 32 under sizes S, M and L, respectively. The system auto-calculates the Transfer Quantity and Redist. Stock.
For Location S0001 and color PINK, key in 8, 20 and 60 under sizes S, M and L, respectively. The system auto-calculates the Transfer Quantity and Redist. Stock.
For Location S0001 and color PURPLE, key in 0, 40 and 32 under sizes S, M and L, respectively. The system auto-calculates the Transfer Quantity and Redist. Stock.
The Variant Dimension 2 (SIZE) caption reflects the total quantity to transfer (S (4), M (3) and L (41)).
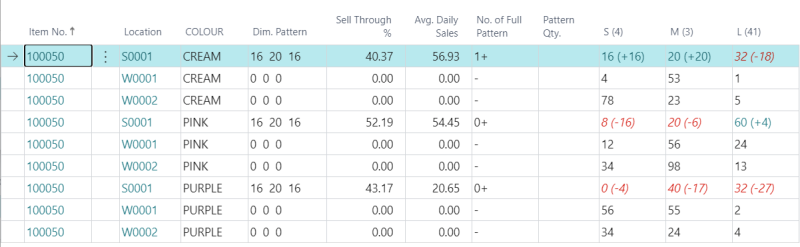
To reset the Quantity
You can reset the transfer quantities to the initial state or make them 0 using the actions on the Retail Item Variant Availability by Location page (click Process and select an action).
| Action | Description |
|---|---|
| Reset Quantities (Line) | This action resets the transfer quantities of the current line to the initial state. For calculation type Manual Redistribution, this sets all transfer quantities of the current line to 0. For other calculation types, this action sets all transfer quantities of the current line to the system calculated Redist. Stock and Redist. Demand values. |
| Reset Quantities (All) | This action resets the transfer quantities of all lines to the initial state. For calculation type Manual Redistribution, this sets all transfer quantities of all the lines to 0. For other calculation types, this action sets all transfer quantities of all lines to the system calculated Redist. Stock and Redist. Demand values. |
| Set Quantities to Zero (Line) | This action resets the transfer quantities of the current line to 0 for all calculation types other than Manual Redistribution. For calculation type Manual Redistribution, this action is not available as the corresponding reset action serves this purpose. |
| Set Quantities to Zero (All) | This action resets the transfer quantities of all lines to 0 for all calculation types other than Manual Redistribution. For calculation type Manual Redistribution, this action is not available as the corresponding reset action serves this purpose. |
See also
Store Stock Redistribution Process